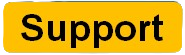For Fix Your Issues Click on Button:
PC Matic is a well-known antivirus and system optimization tool that helps keep your computer safe from malware and running efficiently. However, like any software, it can sometimes run into issues, particularly when used on newer operating systems like Windows 10 and 11. This article will provide a comprehensive guide to troubleshooting and fixing PC Matic when it’s not working on Windows 10 or 11. By following these detailed steps, you can ensure your system remains protected and optimized.
Understanding the Common Issues
Before diving into the fixes, it’s helpful to understand the common issues users might encounter with PC Matic on Windows 10 or 11:
- PC Matic Fails to Launch: This is when the application does not open at all after attempting to start it.
- PC Matic Crashes or Freezes: The software starts but then becomes unresponsive or crashes unexpectedly.
- PC Matic Scans Do Not Complete: The scanning process halts midway and does not complete.
- Activation Issues: Problems with entering the license key and activating the software.
- Update Problems: Issues related to updating the software or definitions.
Step-by-Step Fixes
1. PC Matic Fails to Launch
If PC Matic doesn’t open, follow these steps:
Check System Requirements
Ensure your system meets the minimum requirements for PC Matic. This includes having a compatible version of Windows (10 or 11), sufficient RAM, and enough disk space.
Restart Your Computer
Often, a simple restart can resolve many issues. To restart:
- Click on the Start menu.
- Select "Power".
- Click "Restart".
Run as Administrator
Running the application with administrator privileges can sometimes bypass permission issues:
- Right-click on the PC Matic icon.
- Select "Run as administrator".
Check for Updates
Ensure your Windows OS is up to date, as updates can fix compatibility issues:
- Go to Settings > Update & Security > Windows Update.
- Click "Check for updates".
Reinstall PC Matic
If the application still fails to launch, reinstalling might help:
- For Reinstall PC Matic, First uninstall PC Matic from the Control Panel.
- Restart your computer.
- Download the latest version from the official PC Matic website.
- Install the software again.
2. PC Matic Crashes or Freezes
If PC Matic crashes or freezes during use, try these steps:
Check for Conflicting Software
Other antivirus programs can conflict with PC Matic. Make sure to uninstall any other antivirus software you have installed:
- Open the Control Panel.
- Go to "Programs and Features".
- Find the conflicting antivirus software and uninstall it.
Update PC Matic
Ensure you have the latest version of PC Matic. Open the software, go to the settings, and check for updates.
Reinstall PC Matic
If updating doesn’t resolve the issue, a fresh installation might:
- Uninstall PC Matic from the Control Panel.
- Restart your computer.
- Download the latest version from the official website.
- Install the software again.
Check System Resources
Ensure your system has enough resources (CPU, RAM) to run PC Matic without issues. Close unnecessary applications to free up system resources.
3. PC Matic Scans Do Not Complete
If scans do not complete, follow these steps:
Check Internet Connection
A stable internet connection is required for PC Matic to function correctly. Make sure you are connected to the internet.
Run Disk Cleanup
Clear temporary files and system cache. Open Disk Cleanup from the Start menu and follow the prompts.
Check for Malware
Sometimes malware can interfere with antivirus software. Run a full scan in Safe Mode to ensure your system is clean:
- Restart your computer.
- Press F8 before Windows starts to load.
- Choose "Safe Mode" and run a full scan with PC Matic.
Increase Virtual Memory
Increasing your system’s virtual memory can help if scans are stopping due to lack of memory:
- Right-click on "This PC" and select "Properties".
- Click "Advanced system settings".
- Under the "Advanced" tab, click "Settings" in the Performance section.
- Go to the "Advanced" tab and click "Change" under Virtual memory.
- Increase the size of the paging file.
4. Activation Issues
If you’re having trouble activating PC Matic with your license key:
Verify License Key
Ensure you are entering the correct license key without any typos. The key should be in your purchase confirmation email or your PC Matic account.
Stable Internet Connection
Activation requires a stable internet connection. Ensure your connection is not intermittent.
Contact Support
If you’ve verified your license key and connection but still can’t activate PC Matic, contact their customer support for further assistance.
Conclusion
Experiencing issues with PC Matic on Windows 10 or 11 can be frustrating, but with these easy fixes, you can resolve most problems and ensure your device remains secure and optimized. Regular updates and maintenance are key to preventing future issues. If you sitll encounter issues with PC Matic is not working on windows 10/11, don't hesitate to reach out to PC Matic support for further assistance.