In a small town, nestled between rolling hills and a sparkling river, lived a man named John. John was a freelance graphic designer who relied heavily on his computer for work. One day, his computer started acting strangely – it was slow, unresponsive, and plagued with pop-ups. John, who had always been diligent about his computer’s health, used PC Matic for security and optimization. Frustrated and worried about meeting his deadlines, John decided it was time to contact PC Matic support.
The User: John
John sat at his cluttered desk, his brow furrowed in concentration. He opened his browser and typed in “www.pcmatic.com”. As the website loaded, he scanned the page for the support section.
“Ah, there it is,” he murmured to himself, spotting the “Support” option in the main menu. He clicked on it and was redirected to the support page.
The Support Agent: Sarah
Meanwhile, in a bustling office miles away, Sarah, a PC Matic support agent, was beginning her shift. She prided herself on her ability to help customers quickly and efficiently. As she settled into her chair, she saw a new ticket pop up on her screen.
Step 1: Visiting the Website
John followed the instructions on the support page. He found the “Contact PC Matic Support Phone Number” link and clicked on it. The page prompted him to log in to his account.
Step 2: Logging In
John entered his email address and password. He clicked “Log In” and was granted access to his account.
Step 3: Submitting a Support Ticket
Once logged in, John saw the “Submit a Ticket” option. He clicked on it and filled out the required fields: his name, email, and a detailed description of his problem. He attached a few screenshots showing the issues he was experiencing and clicked “Submit.”
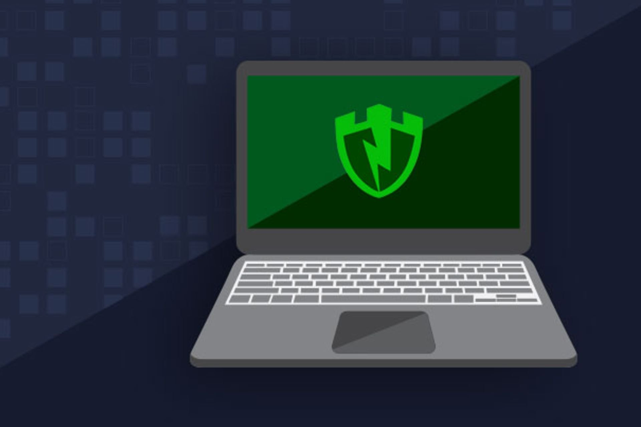
Sarah's Response
Back in the office, Sarah received John’s ticket. She opened it and began reviewing the details. “Slow performance, pop-ups…,” she muttered, “Sounds like it might be a malware issue.”
Sarah drafted a response:
Subject: Re: Slow Performance and Pop-Ups
Hi John,
Thank you for reaching out to PC Matic support. I’m sorry to hear about the issues you’re experiencing. Based on the information provided, it sounds like there might be malware affecting your computer’s performance.
Please follow these steps to run a full malware scan:
- Open PC Matic on your computer.
- Click on “Scan.”
- Select “Full Malware Scan” and follow the prompts.
- Once the scan is complete, please let me know if any threats were found and removed. If the issue persists, we may need to try additional troubleshooting steps.
Best regards,
Sarah
PC Matic Support
Sarah clicked “Send” and waited for a response.
Step 4: Running a Malware Scan
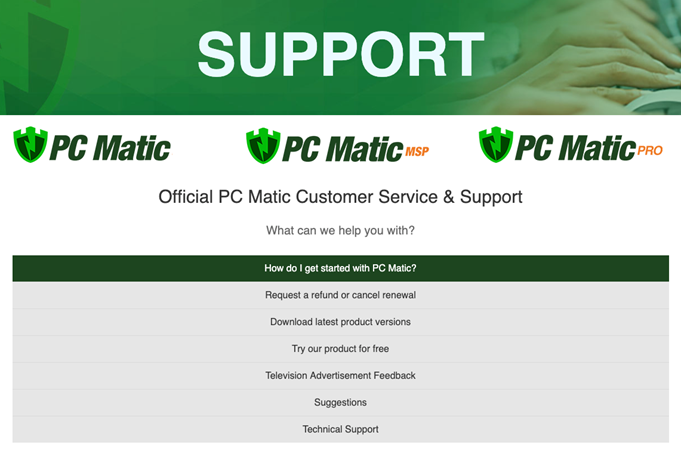
John received Sarah’s email and followed her instructions. He opened PC Matic and initiated a full malware scan. As the scan progressed, John watched the screen anxiously. After some time, the scan completed and found several threats, which PC Matic promptly removed.
Step 5: Follow-Up
John replied to Sarah’s email:
Hi Sarah,
Thank you for your quick response. The scan found and removed several threats. My computer is running much better now, but it’s still a bit slow. What should I do next?
Best,
John
Step 6: Additional Troubleshooting
Sarah received John’s follow-up email and quickly replied:
Hi John,
I’m glad to hear the scan helped! To further improve your computer’s performance, please try the following steps:
- Open PC Matic.
- Click on “Optimize.”
- Follow the prompts to run a full optimization.
- This should help enhance your computer’s speed and overall performance. Let me know how it goes!
Best regards,
Sarah
PC Matic Support
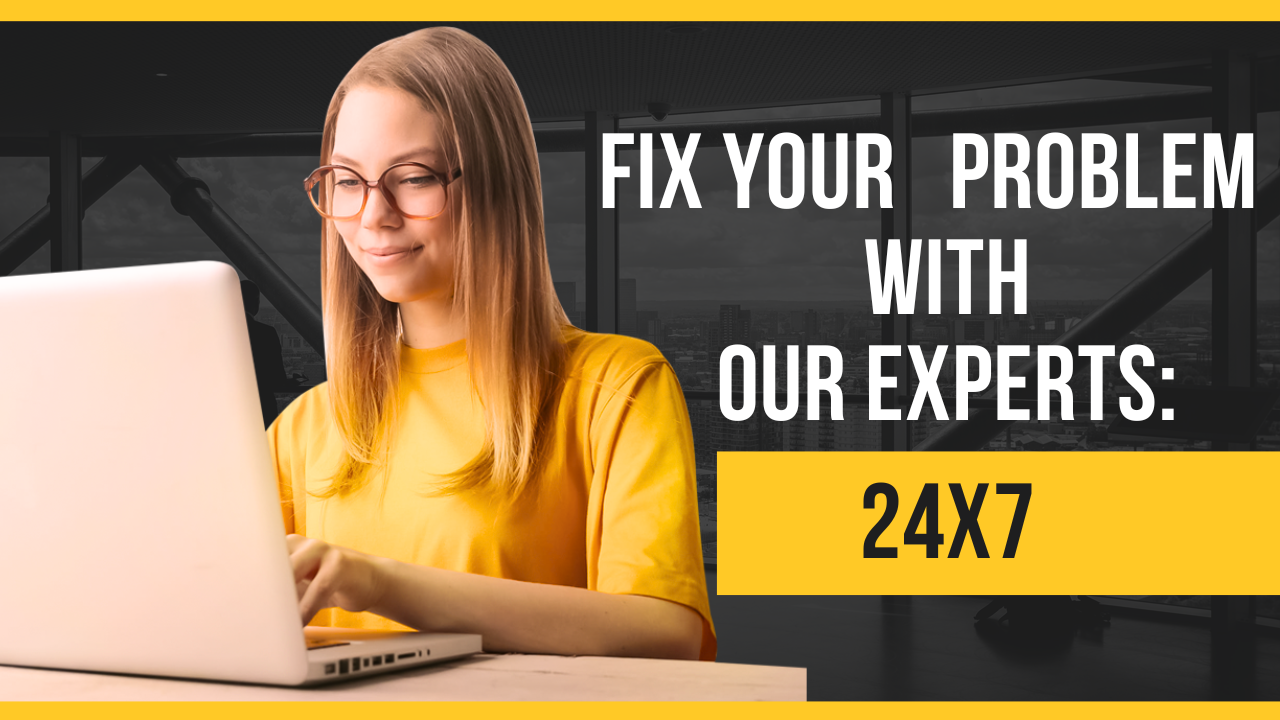
Step 7: Optimization
John followed Sarah’s instructions and ran a full optimization using PC Matic. After the process completed, his computer was noticeably faster and more responsive. He felt a wave of relief wash over him.
Step 8: Conclusion
John replied to Sarah one last time:
Hi Sarah,
The optimization worked! My computer is running smoothly again. Thank you so much for your help.
Best,
John
Sarah smiled as she read John’s email. She loved knowing that she had made a difference in someone’s day. For John, the experience was a reminder of the importance of having reliable support for his essential tools. And for Sarah, it was just another day of helping users get the most out of their technology.
