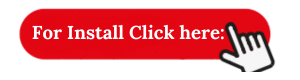For Install PC Matic Click on Button:
PC Matic is a comprehensive antivirus and security software that helps protect your computer from malware, viruses, and other threats. If you've already purchased PC Matic and need to install it on your device, follow these detailed steps to ensure a smooth installation process.
Step-by-Step Guide to Installing PC Matic
1. Prepare Your Device
Before starting the installation process, make sure your device meets the minimum system requirements for PC Matic. This ensures optimal performance and compatibility. Typically, PC Matic requires:
- A Windows operating system (Windows 10, 8, 7, or XP)
- An active internet connection
- At least 1GB of RAM
- 200MB of free hard disk space
2. Download the PC Matic Installer
To download the PC Matic installer:
- Open your preferred web browser and go to the official PC Matic website.
- Log in to your PC Matic account using the credentials you created when you purchased the software.
- Navigate to the "Downloads" section of your account dashboard.
- Click on the download link for PC Matic. This will download the installer file to your device.
3. Run the Installer
Once the installer file has finished downloading:
- Locate the downloaded file in your computer’s "Downloads" folder or the location you specified.
- Double-click the installer file to run it. You might see a User Account Control (UAC) prompt asking for permission to make changes to your device. Click "Yes" to proceed.
4. Follow the Installation Wizard
The PC Matic installation wizard will guide you through the installation process:
- Read and accept the End User License Agreement (EULA) by checking the appropriate box.
- Choose the installation directory or leave it at the default location.
- Click "Install" to begin the installation process.
5. Activate PC Matic
After the installation is complete, you need to activate PC Matic software:
- Open PC Matic by clicking on the desktop icon or finding it in your Start menu.
- On the PC Matic main interface, click "Activate Now."
- Enter the license key you received when you purchased PC Matic. This key is usually found in the purchase confirmation email or your PC Matic account dashboard.
- Click "Activate" to complete the activation process.
6. Perform an Initial Scan
Now that PC Matic is installed and activated:
- Run an initial scan to ensure your device is protected from any existing threats.
- Click on "Scan" in the PC Matic main interface.
- Follow the prompts to perform a full system scan. This may take some time, depending on the number of files and applications on your device.
Troubleshooting Tips
If you encounter any issues during the installation process, try the following solutions:
- Re-download the Installer: If the installer file is corrupted, delete it and download it again from the PC Matic website.
- Disable Conflicting Software: Uninstall any other antivirus programs that might conflict with PC Matic.
- Check Internet Connection: Ensure your internet connection is stable during the download and activation process.
- Contact Support: If problems persist, reach out to PC Matic customer support for assistance.
Conclusion
Install PC Matic on your device is a straightforward process that involves downloading the installer, running the setup wizard, and activating the software with your license key. By following the steps outlined above, you can ensure your device is protected with one of the leading antivirus solutions on the market. Regularly update PC Matic and run system scans to maintain optimal security for your computer.